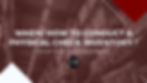Inventory control and usage may become actually complex, so depending on the needs of the company, other more sophisticated inventory programs need to be utilized. The beauty of QuickBooks (QB) Enterprise is that items are tied to the financial accounts, freeing the end-user from the knots of accounting.
QB inventory costing:
- Works on an “Average cost” basis
- NOT LIFO (last-in-first-out costs) or
- FIFO (first in‐first out)
In QB, Inventory is a special type of Item – used when buying items now and sell, or use them later, but don’t use them for construction work in progress.
To set up and create an inventory item in QB, please see the following steps:

Step 1: Turn on the inventory functionality in QB by the administrator
Go to "Edit/ Preferences/ Items & Inventory/ Company Preferences"
Select "Inventory and purchase orders are active" check box
Click "OK"

Image 1: Selection for turning on inventory
Step 2: Add inventory tracking accounts to the Chart of Accounts (COA)
Three accounts on the COA are critical for getting effective reporting and accurate financial results that many inventory items will tie to:
- An Inventory Asset account
Tracks the current value of your inventory
Reports on the balance sheet
Is created as the first inventory item created
- An Income account
Tracks the income from the resale of inventory items
Reports on the income statement
- A Cost of Goods Sold - (COGS) account
Tracks the cost of the items sold
Reports on the Profit & Loss
QB subtracts the total cost of goods sold from the total income
Provides the gross profit before expenses
Is created as the first inventory item created

Image 2: Edit Inventory Asset account
Step 3: Setup inventory items
Choose "List/ Item List" on the top of the toolbar
At the bottom of the box, click on "Item/ New"
In the New Item window, select the inventory item type from the drop-down of the "TYPE" box
Fill in the information on the inventory item, including the On Hand Quantity

Image 3: New Item screen
Assign each inventory item to three bellow accounts:
1. Inventory Asset – where inventory cost “sits” when you buy it
2. Cost (COGS) – when you sell, the cost comes out of inventory and is shown in this account
3. Income – when you sell, the income is shown in this account
Other info and decisions – “surface” exposure – covered in detailed Inventory workshop:
4. Types of Items, including:
Service: use for services charged for or purchase, like specialized labor, consulting hours, or professional fees
Inventory part: use for good purchased, track as inventory, and resell
Non-inventory part: use for goods bought but don't track, like office supplies, or materials for a specific job charged back to the customer
Other charges: use for miscellaneous labor, material, or part charges, such as delivery charges, setup fees, and service charges
Subtotal: use to total all items above it on a form, up to the last subtotal. Useful for applying a percentage discount or surcharge to many items
Group: use to quickly enter a group of individual items on an invoice
Discount: use to subtract a percentage or fixed amount from a subtotal. Do not use this item type for an early payment discount.
Payment: use to record a partial payment at the time of the sale. If reduces the amount owed on an invoice.
You may also like:
When/ How to conduct a physical check inventory?
5. Name (important for locating and entry)
6. Subitem of (important for organization and entry)
Creating Sub-items allows for items to be set up in a hierarchy of similar items under a "parent" item. To setup Inventory Subitems after creating the "parent" item in the New Item window open:
Enter the name for the sub-item, then put a checkmark in the box labeled "Subitem of"
Select the "parent" item
Include a "Cost" for the sub-item
7. Manufacturer’s Part Number (for lookups and POs)
8. Unit of Measure option: if you buy something in one quantity, but sell in another (e.g., buy by the case, sell by the box, or by the individual unit (topic for the detailed inventory workshop)
9. Description on Purchase Transactions & Description on Sales Transactions (can be different)
10. Cost (can be left at $0 – but this is “default” for Estimates, PO’s, etc.)
11. Preferred Vendor
12. Sales Price (can be left at $0 – but this is “default” for Estimates, Invoices, etc.)
13.Tax Code must also determine if it could potentially be taxable
14. Reorder Point
15. Opening Balances – suggest NOT making entries here unless you have guidance from an experienced QB ProAdvisor.
16. Custom Fields
Note: Additional options available are not always needed when setting up your items, such as entering the manufacturer number for the item or the Unit of Measure amounts because they depend on characteristics of operation management in each company.
If you need advice or services on any aspect of bookkeeping, accounting, and tax, our specialists are ready to help. Get in touch with us for a free quote.
#inventoryitem #quickbooks #inventorycosting #IrvineBookkeeping #bookkeeping #accounting #CA #LA #irvine #california